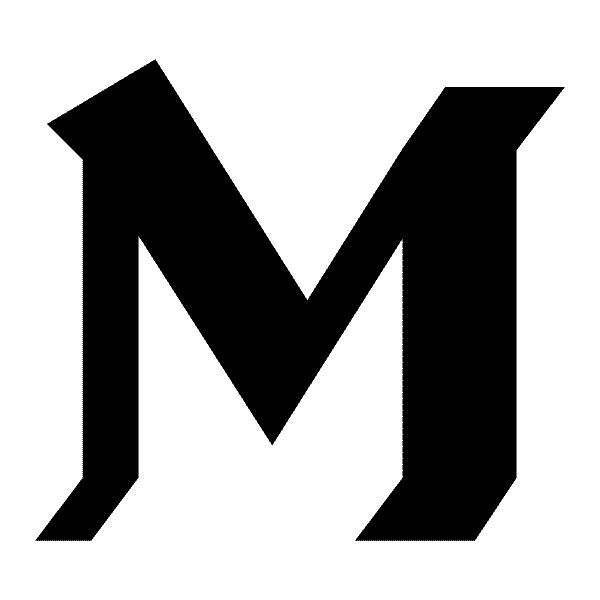How to use PSD Mockups
PSD mockups are your secret weapon for turning flat designs into jaw-dropping, photorealistic visuals that will wow your clients and elevate your design portfolio.
Whether you're selling a concept, showcasing your latest project, or just making your work look fabulous, photoshop mockups bring your designs to life in ways that static images simply can't.
What are Mockups and why are they essential for Creators, Graphic Designers and Creatives?
How to Use Photoshop Mockups
In this step-by-step tutorial, we’ll guide you through the entire process—from downloading your mockup to transforming it into a stunning representation of your creative vision. Ready to make some magic? Let’s dive in!
Download Your Mockup

After purchasing your mockup, you'll get an instant download link both on the checkout page and via email. You can download the PSD file twice, so no worries if you need a backup. For this demo, we’re using a stunning PSD mockup by the fabulous Annette Dennis. Want to follow along? You can download the file to follow along here.

Once you click on the link, you will download a zip file that contains your PSD Mockup, License files and a JPG Preview file.
Unzip your mockup
Locate your zip file in your downloads folder. Double-click the zipped folder to open it. Then, drag or copy the item from the zipped folder to a new location.
Each mockup folder will contain a .jpg preview a layered .psd and a Product User Manual PDF.
PSD Mockup Magic
Now is the exciting part where we take your own design, and bring it to life in your mockup.
- Double click the file HOM-001-5673.psd and it should automatically open up in Photoshop
- Locate the layers panel. If you cannot see it, Hit the F7 Key
- Find the smart object layer called Your Design Here and double click on the image preview highlighted in red below. This will open the smart object layer as new tab in Photoshop.

- Go to File > Place Embedded... A dialogue box will pop up, and prompt you to locate your design file on your computer.

- You can scale to the right size by using Command T. It is important for the design to fill the whole art-board.
- Once happy with placement, hit Command S to save, and Command W to close. Like magic your flat design will appear mockuped up in the PSD file!
Create Mockups with Legendary Lighting
Now that your artwork is in the document, it's now time to finesse all the lighting layers.
Changing Blending Modes and Opacity can make your design look more realistic. You can find them on the top of the Layers Panel.

Save and Share your mocked up work!
You now have your incredible design mocked up and ready to share with the world!
Our Premium Photoshop Mockups are the ultimate resource to make your creative shine.